This guide provides step-by-step instructions on how to add a combo item to a category. By following the simple steps outlined in this guide, users will be able to easily add combo items, including item name, description, size variants, and pricing to their desired category.
Add Combo Item #
Click on “ADD ITEM” button then on 3rd option click on “ADD COMBO ITEM”
.jpeg)
Fill the Combo item form #
Add Name,Description, Combo Variant,Price then Click on “SAVE” button”

Combo saved #
your combo can be seen on the list
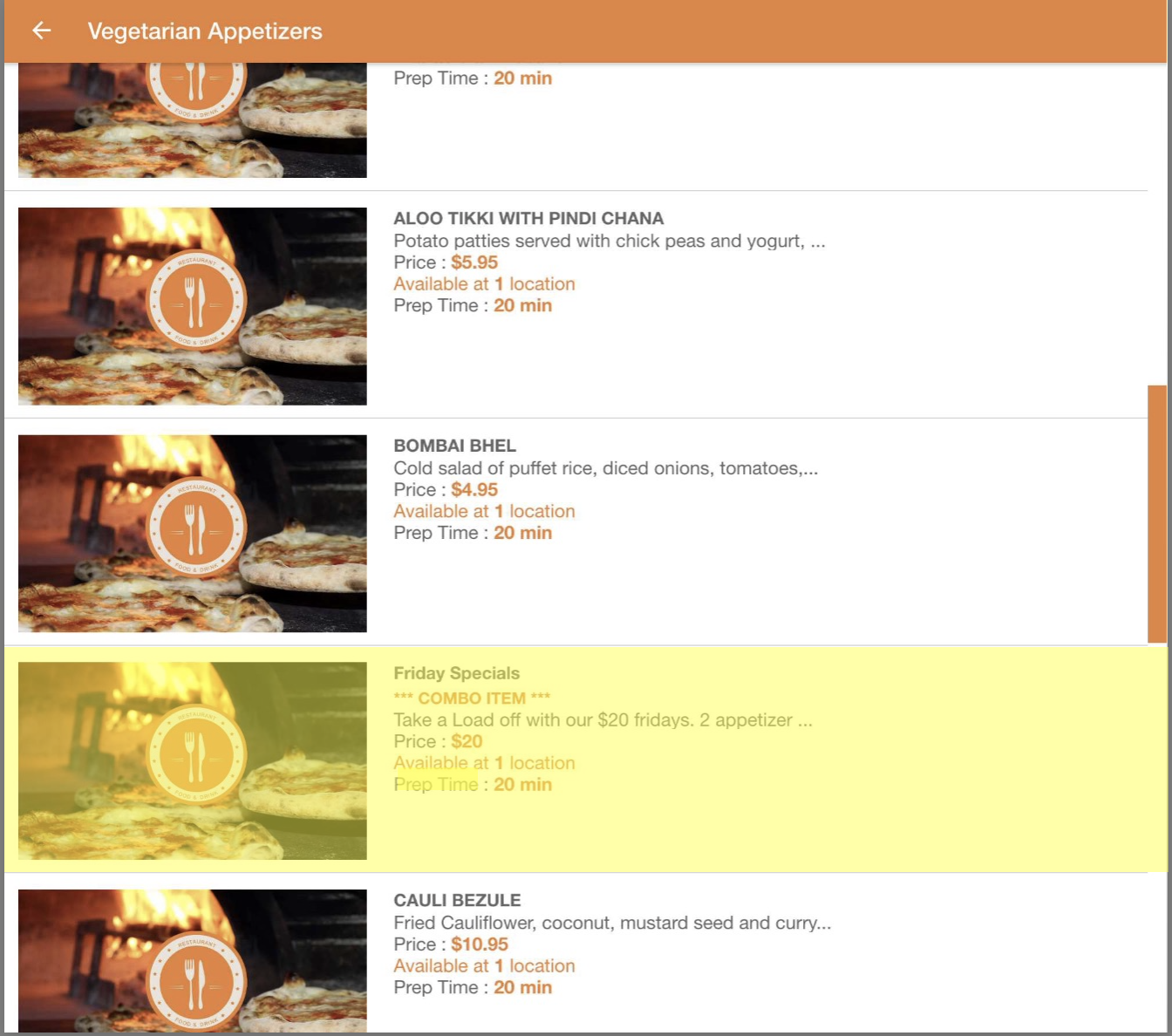
Adding a Section #
Click on the combo and then click on “ADD NEW SECTION” button to create section for the combo.
Fill in the section information, ex: Choose your first Appetizer, and then click the “ADD” button.
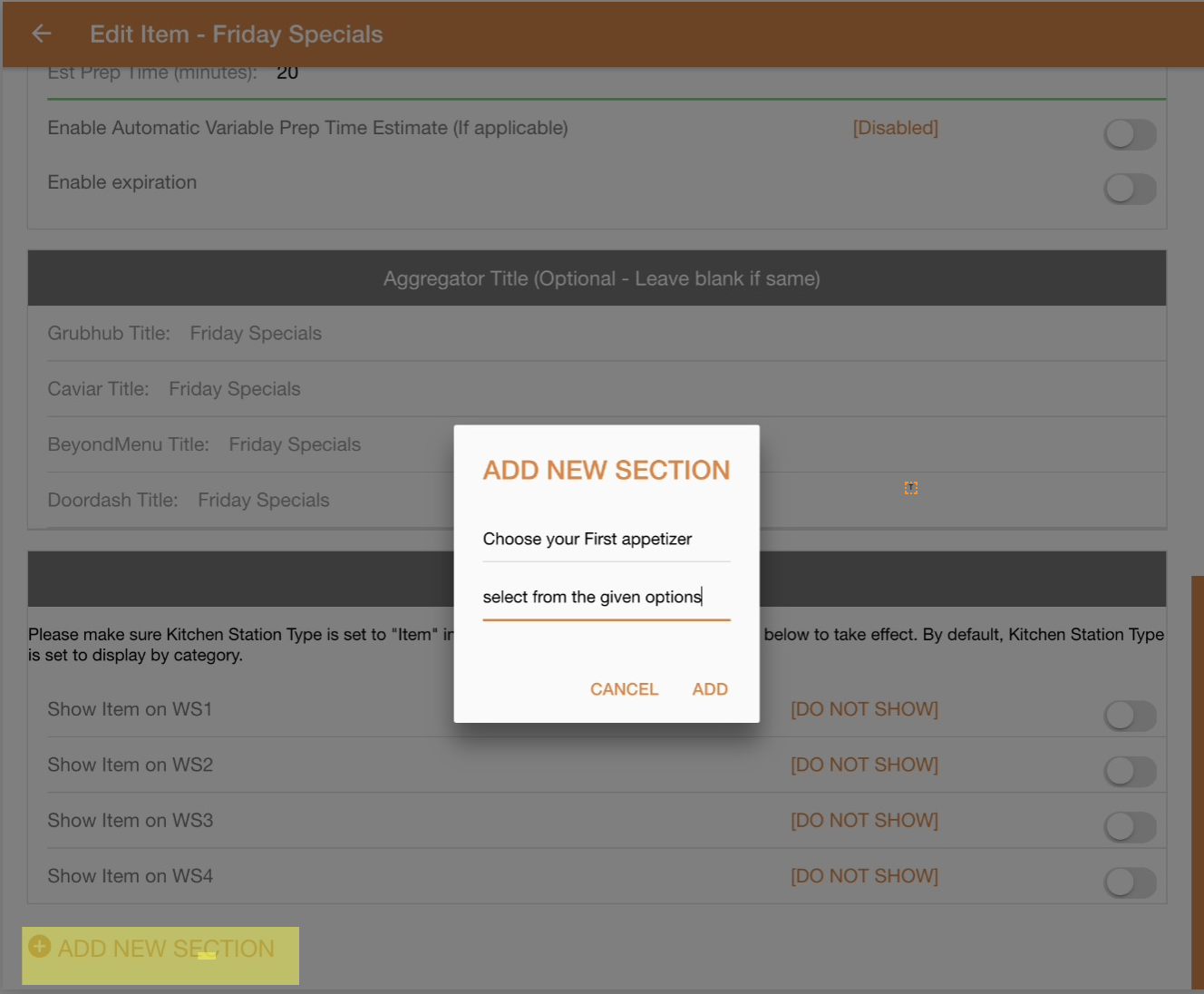
Add Items #
To add items to the section, click on “SELECT ITEM TO ADD” button and then
select from the given options, click “OK”.

Save items to the combo #
You can add as many items as you want for your combo section. In this example,
we have selected 3 items for the appetizer. Click “Update” to save these items for the combo section.

Adding more then one sections #
Repeat steps 4 – 6 to add another section and items to your combo,
Example: Appetizer 2, Entree 1, Entree 2.
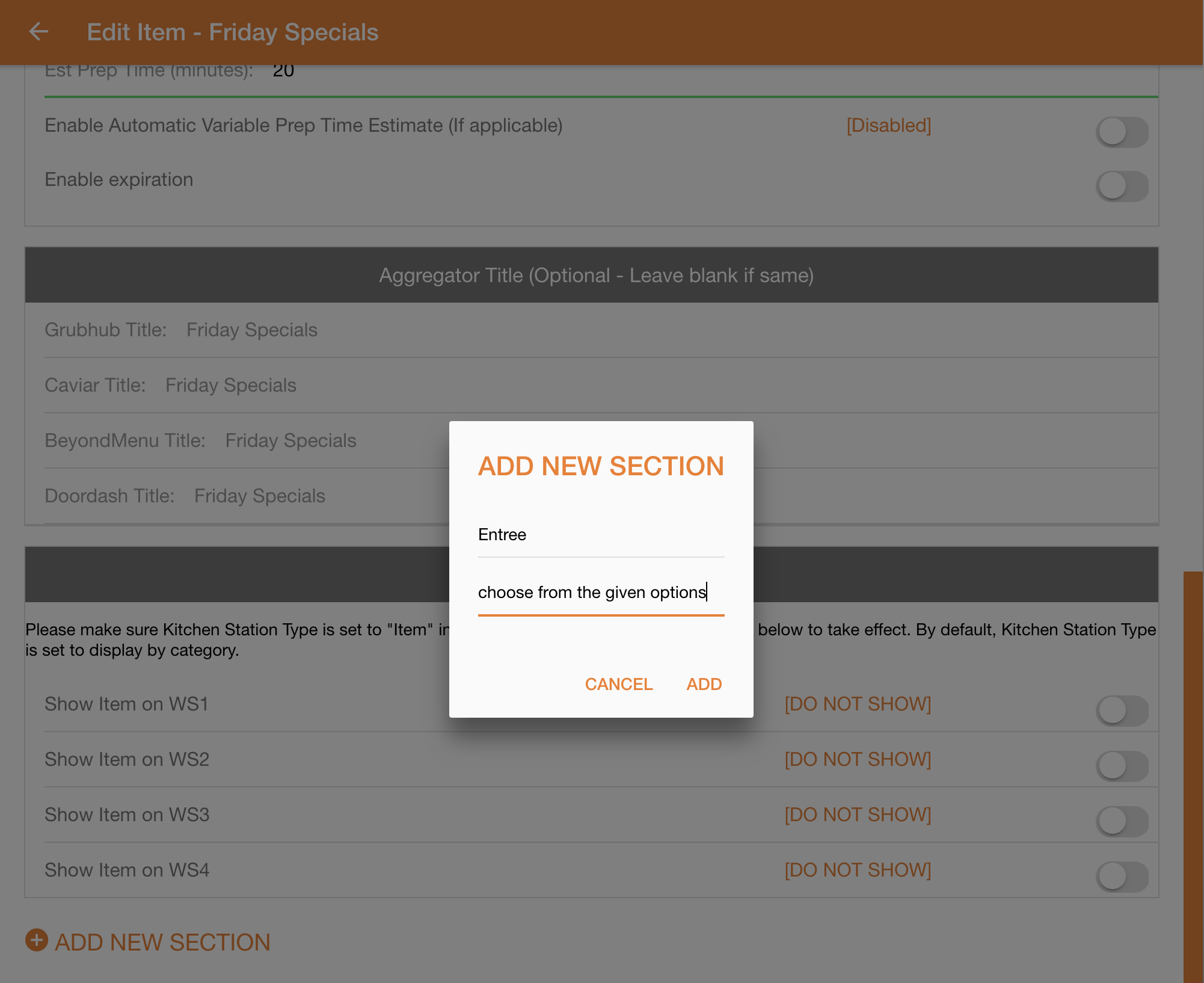
Update the combo #
Click “Update” after adding all the items to the section.
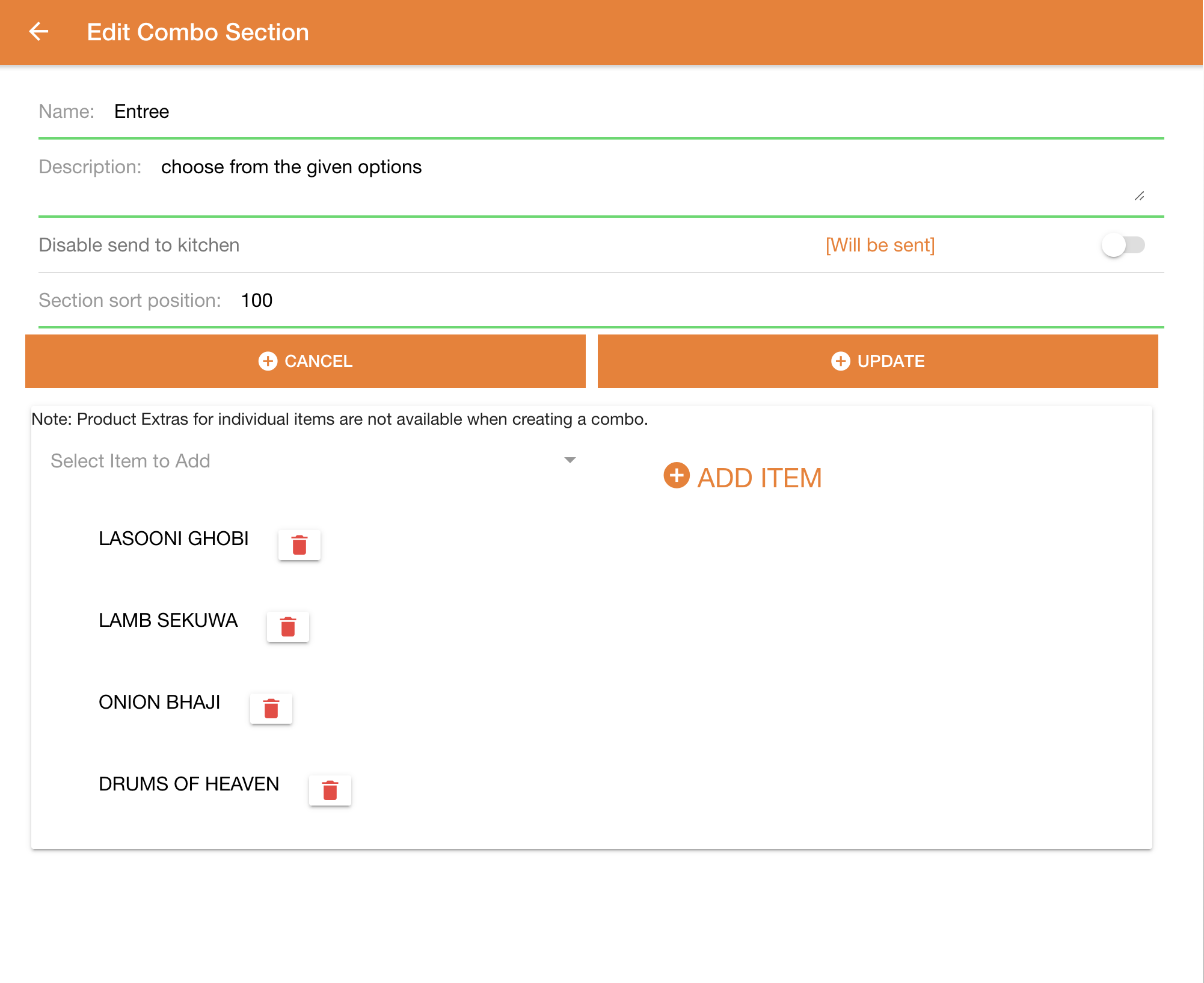
Combo items Added #
In this example, two Appetizer and two Entree sections were added
to create the Friday Specials combo deal.
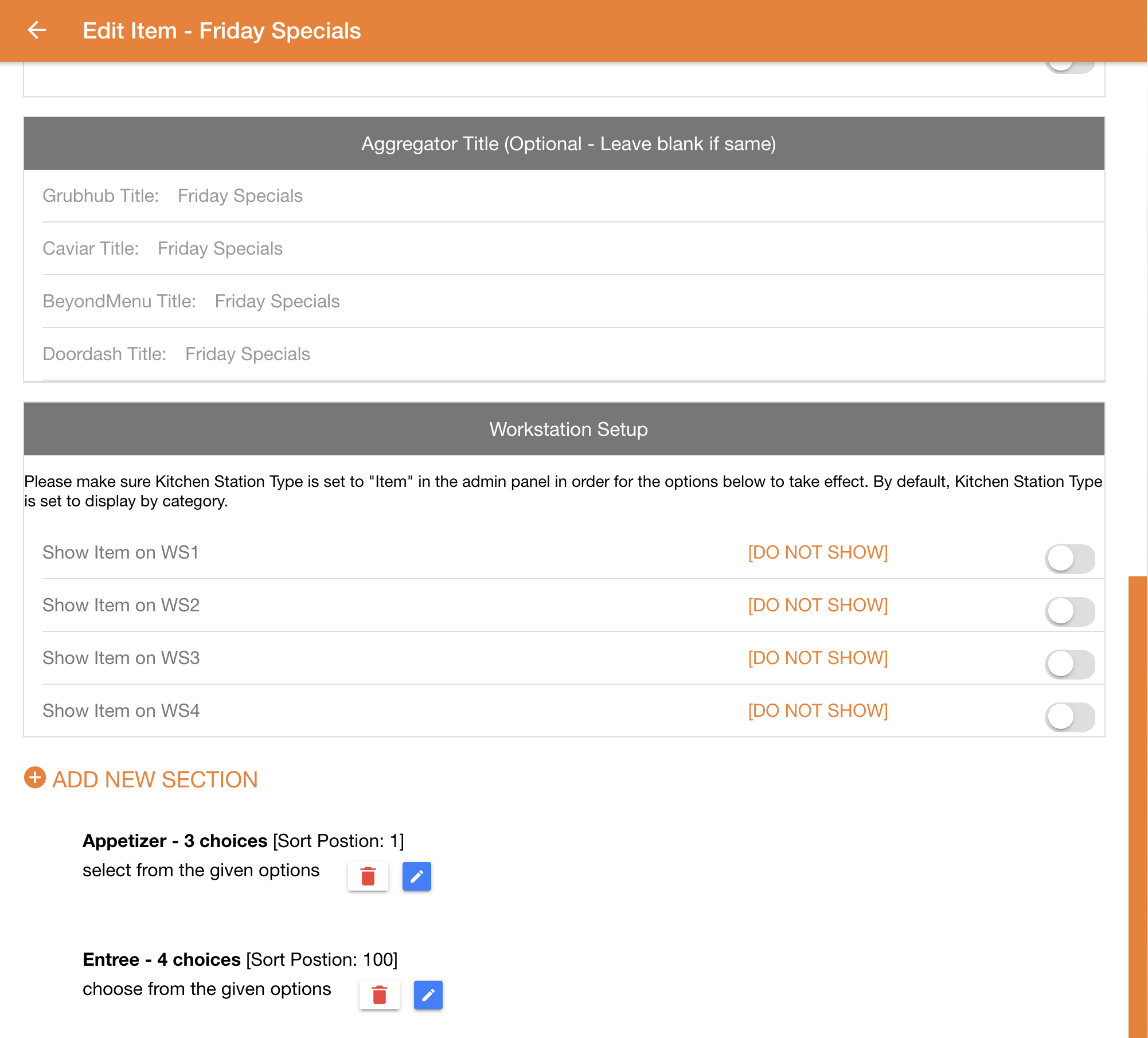
The above procedure will Add combo items to category



